 昨日の記事の続き。Chuwi Vi8 Plusという中華WindowsタブレットのeMMCとかをバックアップしてWindowsのみのシングルブート化をするというお話、後編ではAndroid領域などをすべて削除、Windows 10をクリーンインストールすることでシングルブート化を行う手順を記載している。続きを読むから。
昨日の記事の続き。Chuwi Vi8 Plusという中華WindowsタブレットのeMMCとかをバックアップしてWindowsのみのシングルブート化をするというお話、後編ではAndroid領域などをすべて削除、Windows 10をクリーンインストールすることでシングルブート化を行う手順を記載している。続きを読むから。
目次
- 念の為【注意事項】
- 起動時のOS選択画面を無効化する
- Windows 10 Anniversary Update(RS1)のISOをダウンロードする
- WinUSBでインストール用USBメモリを作る(Ubuntu向け)
- インストーラ起動
- ドライバを戻す(Double Driver編)
- ドライバを戻す(メーカー提供ドライバ編)
- 時刻がおかしい時は
- →おまけもあるが
- 参考
念の為【注意事項】
- 作業を行う前に本体をしっかり充電しておくこと。
- 予期せぬトラブルに遭遇する可能性がある。何があっても何とかできる人向けということで。
- 最悪文鎮化するリスクもあるので操作は慎重に。
- 自己責任で。
起動時のOS選択画面を無効化する
シングルブート化するのでOS選択画面を無効化する。
デスクトップにあるOSスイッチャー(Switch NOW)を起動し、切り替えますかのダイアログでいいえを選択すると設定画面になる。
その画面でDisableを選択しExitするとOS選択画面が無効になる。
Windows 10 Anniversary Update(RS1)のISOをダウンロードする
タブレット上ではeMMCの空き容量が足りなく(8GB以上必要ですと表示される)、メディア作成ツールではWindows 10のインストール用USBメモリを作成できないので、別のWindows PCでメディア作成ツールが使えるならばそれを使い作ればいいのだが、使えない場合はこちらのサイトからISOをダウンロードする。
Chuwi Vi8 Plusは32bit OSなのでWindows 10→日本語→32bitの順に選択しダウンロードする。
WinUSBでインストール用USBメモリを作る(Ubuntu向け)
Ubuntu上でWindows 10のインストール用USBメモリを作成するにはWinUSBというソフトを使う。
まずPPAからWinUSBをインストールし、root権限でWinUSBのGUIを起動する。
$ sudo add-apt-repository ppa:nilarimogard/webupd8 $ sudo apt update $ sudo apt install winusb $ gksudo winusbgui
その後ダウンロードしたISOを指定し書き込み先のUSBメモリを選択、Installを押せばいい。書き込み先のUSBメモリはフォーマットされるので注意。
インストーラ起動
- USBハブにインストール用USBメモリ、キーボード、マウスを接続し、ハブをタブレット本体に接続、電源を入れる。
- すかさずF7を連打し、UEFI:から始まるインストール用USBメモリを選択する。
- しばらくするとセットアップが起動するが、もしも「アップグレードを開始し、インストールメディアから起動したようです。」のメッセージが表示された場合はいいえを押す。
- 日本語になっていることを確認し次へを押す。使うキーボードが英語キーボードだったりする場合はここで設定変更する。
- 今すぐインストールを押す。
- ライセンス条項が出てくるので同意しますにチェックを入れて次へ。
- 選択肢が出てくるがクリーンインストールなのでアップグレードではなくカスタムを押す。
- インストール先を選ぶ画面になるので今あるパーティションすべてを1つずつ削除していく。この時点でAndroidと現行のWindows環境とはサヨナラとなる。
- 削除し終えたら次へを押す(新規にパーティション作ってもいいのだが)。インストールが始まるのでしばし待つ。
- 初期設定画面になるので適当にセットアップを完了しておく。
ドライバを戻す(Double Driver編)
クリーンインストール直後は必要なドライバーがなく、タッチスクリーンなどが機能しない。なので前編でバックアップしておいたドライバーを復旧させる。
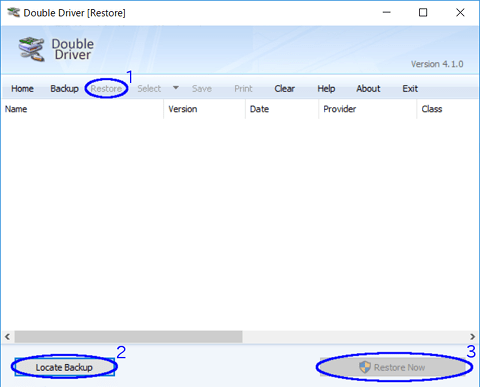
- 適当なUSBメモリに入れておいたDouble Driverを起動し、Restore(1)→Locate Backup(2)からドライバをバックアップしたディレクトリを選択、Restore Now(3)→Okを押す。
- しばらくするとデバイスドライバのインストールウィザードが起動するので次へを押す。途中ドライバの署名に関するメッセージやらが出てくるがそのままインストールを続行する。
- 万一ブルースクリーンになってしまったら再度やり直す。
※スクショはシングルブート化後に撮影したものです
ドライバを戻す(メーカー提供ドライバ編)
Double Driverでドライバを戻して再起動してもうまく動かないデバイスがある。
筆者はWi-Fi・Bluetooth・加速度センサー・マイクが動いていなかった。ここで前編でダウンロードしておいたメーカー提供ドライバの登場。
以下の手順でなんとかなるかもしれない。
- デバイスマネージャーを起動*1。
- !や?が付いているデバイスを開き、ドライバータブからドライバーを削除する(確認画面ではチェックを入れる)。必要に応じて操作→ハードウェア変更のスキャンをやるといいかも。
- 削除したデバイスっぽい項目を開き、ドライバーの更新からコンピューターを参照して〜を選び、メーカー提供のドライバーがあるディレクトリを指定し次へを押せばインストールされるはず。
マイクが動いていない(オーディオの入力および出力にマイクが出ていない)場合はサウンド、ビデオ、およびゲームコントローラーにあるIntel SST Audio Device (WDM)のドライバを削除してメーカー提供のドライバーをインストールしなおすとマイクが動くようになるはず。
またBluetoothっぽいデバイスは?表示なので先にWi-Fiドライバを入れてからドライバーの更新から「ドライバーソフトウェアの最新版を自動検索します」で入るかも。
すべて入れ終わったら再起動すればいい。
時刻がおかしい時は
本体の時刻が9時間ズレた時刻で表示されている場合、RTCがUTCで設定されている可能性がある。
これを直すには2つの方法がある。桜時計などのソフトでJSTに合わせる方法とレジストリをいじる方法。
前者はソフトを管理者権限で起動する*2こと以外は特に説明しなくてもいいとして、後者のレジストリをいじる方法について説明する。
reg add "HKEY_LOCAL_MACHINE\System\CurrentControlSet\Control\TimeZoneInformation" /v RealTimeIsUniversal /d 1 /t REG_DWORD /f
RTCがUTCで設定されている旨のフラグを立てている。レジストリエディタ(regedit)を開いて設定してもかまわない。コマンドを入力したりするのが面倒な場合はこちらからregファイルをダウンロード、それを結合すればいいかもしれない。
なおRealTimeIsUniversalには副作用がある模様?→RealTimeIsUniversalの落とし穴にはまった: エンジニア徒然草
→おまけもあるが
これは番外編にて。ちなみに内容はコンパクトOS化・DQXベンチの結果の模様。
→2016/12/11 20:09 記事アップした。
参考